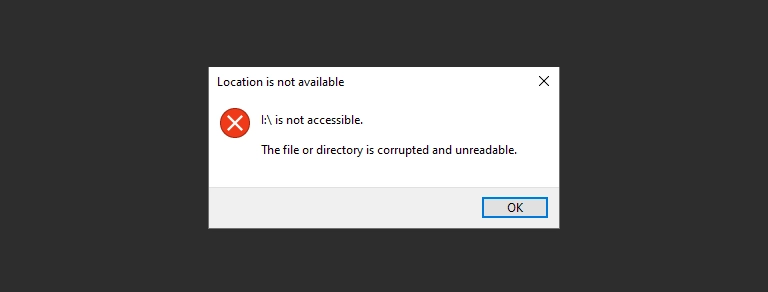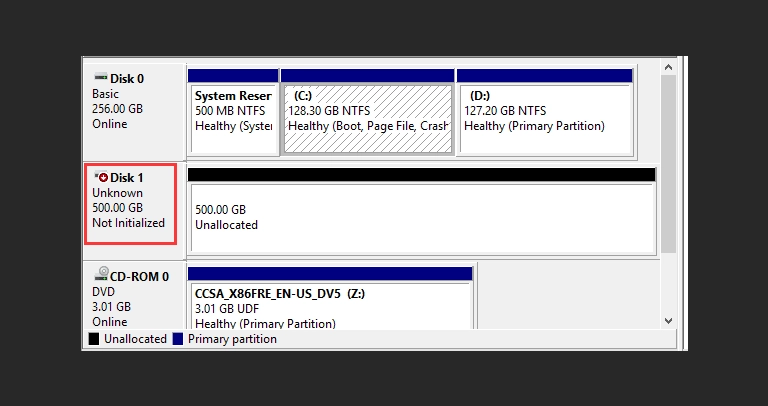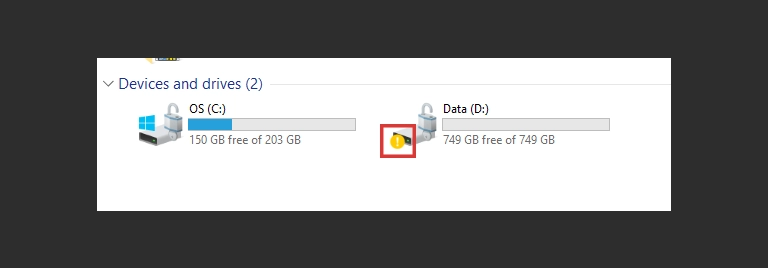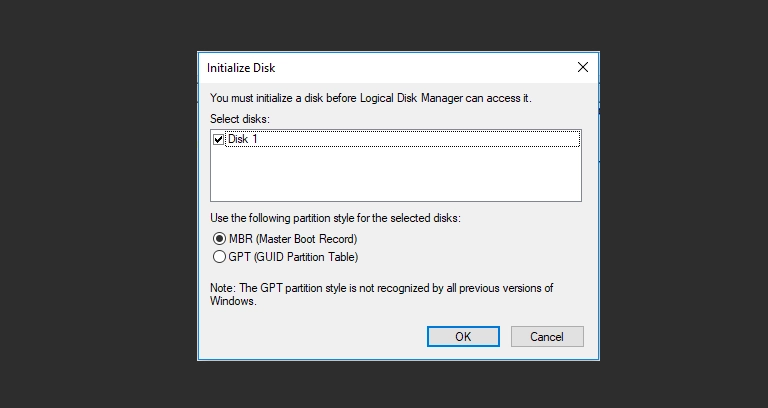When an external hard drive or SSD fails to appear in File Explorer after connection to a Windows 10 or 11 system, it prevents access to stored files. This common issue can be alarming, especially if the drive holds vital data.
The cause might be a simple connection problem or signal a more serious issue with the drive itself. This guide outlines safe diagnostic steps for an external hard drive not showing up in Windows, common causes, risks of certain Windows tools, and when professional data recovery is the safest path.
Initial Safe Checks for Your Windows PC
Before diving into Windows settings, let’s perform some basic physical checks. These often resolve simple connection problems.
Check Physical Connections: Cables and Ports
A secure connection is essential. Even slightly loose cables can prevent detection.
- Check the Cable: Ensure the USB cable is firmly plugged into both the external drive and your Windows PC. Try unplugging and replugging both ends.
- Try a Different Cable: Cables can fail unexpectedly. If possible, test with another USB cable known to be working.
- Try a Different USB Port: A specific USB port on your PC might be faulty. Connect the drive to a different port, preferably one directly on the motherboard (usually at the back of a desktop PC). Avoid unpowered USB hubs if possible, as they might not supply enough power.

Verify the Power Supply (Especially for Desktop Drives)
Larger desktop external hard drives often have their own power adapter. Smaller portable drives and SSDs usually draw power through the USB cable.
- Check Power Adapter: If your drive uses one, ensure it’s securely connected to the drive and a working wall outlet. Look for any power indicator lights on the drive or adapter.
- Test the Outlet: Confirm the power outlet is working by plugging in another device.
Test on a Different Computer (If Possible)
Connecting the drive to another computer (Windows or Mac) is a great diagnostic step.
- Connect Elsewhere: Plug the external drive into a different computer.
- Interpret Results: If the drive appears on the second computer, the issue likely lies with your original Windows PC’s settings or ports. If it still doesn’t show up, the problem is almost certainly with the external drive itself (the enclosure or the internal mechanism).
Important First Step: If these checks don’t make the drive appear, stop. Do not proceed with software “fixes” yet, especially if the drive made unusual noises or was recently dropped.
Why Is My External Hard Drive Not Showing Up in Windows?
An external hard drive not showing up in Windows (10/11) despite connection often occurs due to: missing drive letter, uninitialized/unformatted state (new drives), RAW file system corruption, partition table damage (unallocated), or faulty USB port/cable. More severe causes include enclosure electronics failure or internal drive hardware failure.
Checking the Drive's Status within Windows (Diagnosis Only)
If the basic checks didn’t help, let’s see how Windows itself perceives the drive. We will use built-in Windows tools for diagnosis only, not for risky repair attempts.
Is the Drive Visible in File Explorer?
This is the most obvious check. Open File Explorer (you can press Win + E). Look under “This PC.”
- If Visible: If the drive icon is there but you get an error when clicking it (like “Access is denied,” “Please insert a disk,” or “You need to format the disk before you can use it”), this indicates a problem like file system corruption or a RAW state. Do not format the drive.
- If Not Visible: If the drive doesn’t appear in File Explorer at all, proceed to check Disk Management.
Checking Windows Disk Management
Disk Management provides a lower-level view of storage devices connected to your system.
How to Open Disk Management
Right-click the Start button (Windows logo).
Select “Disk Management” from the menu.
Interpreting What You See in Disk Management
Examine the disk list in the lower pane:
-
Visible, Healthy, Correct Size, BUT No Drive Letter: Partition may show healthy but lack assigned letter. Assigning a letter (right-click > Change Drive Letter…) can sometimes fix simple issues on known healthy drives but is risky if other problems suspected.
-
Visible, BUT Shows ‘RAW’ or ‘Unallocated’: Windows sees drive but cannot read file system (RAW) or finds no partitions (Unallocated). Indicates significant corruption/partition loss. Do NOT format or create new partition if data needed.
-
Visible, BUT Shows ‘Unknown’ / ‘Not Initialized’: Suggests severe partition table issues or potential hardware problems. Windows may prompt initialization (MBR/GPT). Do NOT initialize; overwrites critical data.
-
Drive Not Listed AT ALL: If drive absent from Disk Management, points to severe connection issue, total drive power failure, significant enclosure failure, or critical internal hardware failure.
Checking Windows Device Manager
Device Manager lists all hardware components recognized by Windows and their driver status.
How to Open Device Manager
Right-click the Start button.
Select “Device Manager” from the menu.
Looking for the Drive in Device Manager
Expand ‘Disk drives’: Look for your external drive’s model name or a generic USB storage device.
Expand ‘Universal Serial Bus controllers’: Look for any entries related to USB Mass Storage devices, potentially with errors.
Drive Listed with Yellow Exclamation Mark: This indicates a driver issue. While updating the driver might seem like a fix, it often fails if the underlying problem is hardware-related. The driver error could be a symptom of the drive failing, not the root cause.
Drive Listed Normally (No Errors): If it appears here and in Disk Management but not File Explorer, it reinforces a partition/file system issue.
Drive Not Listed At All: Similar to Disk Management, if the drive isn’t listed anywhere here, it suggests a significant connection, power, or hardware failure.
Emergency Data Recovery Services
Unexpected data loss? Whether it’s a crashed system, failed storage device, or accidental deletion, our 24/7 emergency recovery service ensures priority assistance to retrieve your critical data.
Common Reasons Your External Drive Isn't Detected in Windows
Understanding the potential causes helps clarify why certain actions are risky.
Windows Driver Issues
As mentioned, outdated, corrupted, or conflicting USB or disk drivers can prevent detection. However, this is less common than other issues and often a symptom rather than the cause.
Partition Table or File System Corruption
Damage to the drive’s map (partition table) or the way files are organized (file system – NTFS, exFAT common in Windows) is a frequent culprit. This leads to drives appearing as RAW or Unallocated in Disk Management. Causes include improper ejection, power loss, or bad sectors.
External Drive Hardware Failure
The physical components of the drive can fail.
- HDDs (Spinning Drives): May suffer head crashes (causing clicking hard drive sounds), motor failure (hard drive not spinning), or electronic PCB failure.
- SSDs (Solid State Drives): Controller chip failures, NAND memory degradation, or firmware corruption are common issues.
More On External SSD Failure
SSDs have no moving parts but can fail due to controller issues, NAND flash memory wear, or electronic problems. If your external SSD is not showing up on your computer, these could be the reasons.
- Drive Not Detected At All: Often points to a failed controller chip or other critical electronic component failure on the SSD’s board.
- Drive Appears but Shows Incorrect Size (e.g., 0MB): A common symptom of controller failure or severe firmware corruption.
- Extremely Slow Performance Before Disappearing: Can indicate failing NAND cells or controller issues.
- Drive Detected but Fails During Read/Write Operations: Might suggest widespread NAND degradation or controller problems.
Since SSD failures present differently than traditional hard drives, focusing on their unique issues can be beneficial. For a more in-depth explanation of SSD-specific detection problems, read our post discussing why your SSD is not showing up. For more information on SSD data recovery, visit our SSD data recovery services page.
Physical Damage
Dropping the drive (dropped hard drive not working), liquid spills, or power surges can cause immediate failure, preventing Windows from seeing the drive.
Dangers of Using Common Windows "Fixes"
Windows offers tools that seem helpful but can destroy data on a problematic drive. Avoid these if data recovery is your goal.
The Risk of Formatting
Windows will eagerly offer to format a drive it sees as RAW or unpartitioned. Formatting erases the file system information needed to locate your data. While data might sometimes be partially recoverable after a quick format by professionals, it makes the process much harder and less complete. Never format a drive containing data you need.
The Risk of Running CHKDSK
The chkdsk command-line utility tries to fix file system errors and bad sectors. On a healthy drive, it can sometimes help. On a drive with physical problems (like failing heads or weak sectors), chkdsk can be disastrous. It stresses the drive, potentially causing failing heads to crash or weak sectors to become unreadable permanently, leading to more data loss.
The Risk of 'Initializing' Disks
If Disk Management shows the drive as ‘Unknown / Not Initialized,’ Windows will prompt you to initialize it (choose MBR or GPT). Initializing writes a new partition table, overwriting the original structure that points to your data. This significantly complicates professional recovery efforts.
Get a Free Consultation.
Our recovery experts are ready to assess your device and guide you through the safest path to recovery. Fill out the form to get started.
"*" indicates required fields
When Professional Data Recovery is Essential
Professional data recovery is essential if your external hard drive not showing up in Windows exhibits physical noises (clicking, grinding), was dropped/damaged, shows as RAW/Unallocated/Not Initialized in Disk Management with critical data present, or is entirely undetected by Disk Management/Device Manager. DIY fixes risk permanent data loss.
Consider it essential if:
You hear physical noises.
Drive was dropped or damaged.
Disk Management shows RAW, Unallocated, Unknown/Not Initialized (critical data present).
Drive not detected AT ALL in Disk Management or Device Manager.
Previous DIY attempts failed.
Data is critical. See how our data recovery process works.
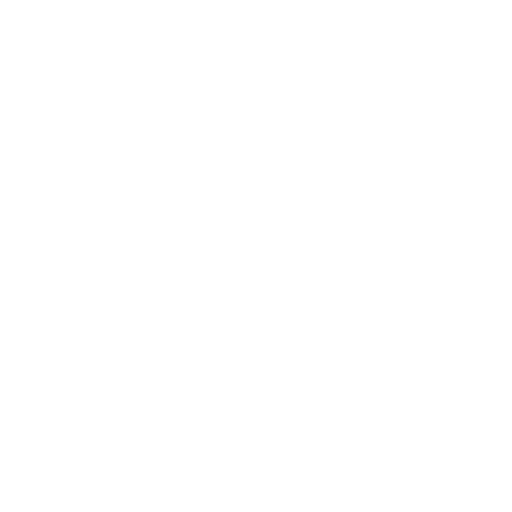
DIY Recovery
Risks permanent data loss
Let the Specialists Handle It
DIY attempts often result in permanent data loss. Our certified recovery specialists use advanced tools in controlled environments for the highest success rate.
The PITS Data Recovery Professional Advantage
Attempting data recovery without the right tools and environment is risky. Here’s why professional services like PITS Data Recovery are different:
- Accurate Diagnosis: We determine the precise failure without causing further harm.
- Specialized Equipment: We use advanced hardware and software beyond consumer reach.
- Certified Cleanroom: Physically damaged drives require internal repairs. Our ISO-certified cleanroom environment prevents contamination that would otherwise destroy the drive.
- Component-Level Expertise: We can repair or replace damaged electronics and mechanical parts.
- Proven Success: We have the experience to maximize recovery chances, even in complex cases.
Don't Let Data Loss Ruin Your Business
Minimize business disruption. We retrieve lost data fast, so you can focus on what matters.
Recommended Actions if Windows Isn't Seeing Your Drive
-
Power Down Safely: Disconnect drive from PC.
-
Do Not Open It: Avoid opening drive enclosure.
-
Avoid Risky Software/Commands: Do not run Format, CHKDSK, Initialization, or generic recovery software if hardware failure suspected.
-
Note Details: Record drive model, Windows version (10/11), pre-issue events.
-
Contact Experts: Reach out to PITS Data Recovery for guidance, evaluation, recovery plan.
Conclusion: Protect Your Data
An external hard drive not showing up in Windows 10 or 11 can be stressful. While connection or driver issues occur, it often points to serious logical corruption or physical hardware failure. Using standard Windows tools like Format or CHKDSK in these situations is extremely risky.
When critical data is on an external hard drive not detected Windows systems can access, PITS Data Recovery offers expert diagnosis, tools, and cleanroom environments to safely recover data. Contact us to discuss your situation. Learn more about our external hard drive recovery services.