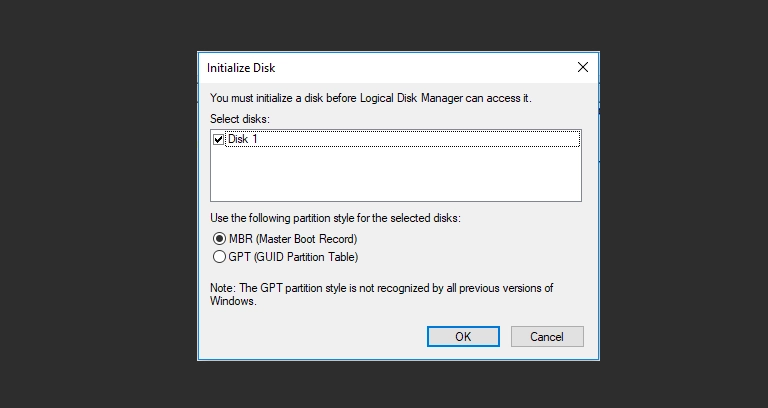A Solid-State Drive (SSD) failing to appear on your computer is a frequent issue. Whether it’s a new SSD not showing up after installation, an existing drive vanishing, or an external SSD not recognized, the result is inaccessible storage. This guide provides a systematic troubleshooting approach, covering initial checks and identifying potential drive failures requiring professional help.
Initial Checks: First Steps for Any Undetected SSD
Confirm basics before complex settings. These steps often resolve common SSD not detected problems.
Verify Physical Connections Securely
Ensure the SSD is properly connected.
- Internal SSDs (SATA, M.2, NVMe): Power off the PC completely, disconnect power. Open the case (ground yourself). Firmly reseat the M.2/NVMe drive in its slot. For SATA drives, ensure both the data and power cables are securely connected at both the drive end and the motherboard/power supply end. A loose cable is a common reason an SSD is not detected.
- External SSDs: Test connection using different USB ports (preferably rear motherboard ports). Use a different, known-good USB cable if available.
Check Power Supply to the SSD
- Internal SATA SSDs: Confirm the SATA power cable from the power supply unit (PSU) is properly connected.
- External SSDs: Some high-performance external SSDs require more power than a standard USB port provides. Check if your drive came with an external power adapter or requires connection to a high-power USB port.
SSD Not Detected in BIOS/UEFI? Troubleshooting Steps
The BIOS/UEFI is the system’s foundational firmware. If the BIOS doesn’t see the SSD, the operating system never will.
How to Check if BIOS Recognizes the SSD
Restart computer, enter BIOS/UEFI setup (Del, F2, F10, etc.). Navigate menus (“Storage Configuration,” “SATA Ports,” “NVMe Config,” “Boot Order”). Check if your SSD model is listed among detected devices. If SSD not detected in BIOS, check settings.
Common BIOS Settings Affecting SSD Detection
- SATA Port Enabled: Ensure the specific SATA port the SSD is connected to is enabled in BIOS settings.
- SATA Mode (AHCI/RAID/IDE): Ensure the SATA controller mode is set correctly, usually to AHCI for modern SSDs. Incorrect modes can sometimes prevent detection.
- Launch CSM (Compatibility Support Module): This setting relates to legacy boot support. Sometimes enabling or disabling CSM can affect detection of newer NVMe drives on certain motherboards. Experiment carefully if your drive isn’t seen.
M.2 and NVMe Specific BIOS Troubleshooting
M.2 slots often have specific configuration needs:
- Slot Enablement: Verify the specific M.2 slot is enabled.
- Operating Mode (PCIe/NVMe vs. SATA): Some M.2 slots support both NVMe (PCIe) and SATA M.2 drives. Ensure the mode is set correctly for your SSD type. An NVMe SSD won’t work in SATA mode, and vice-versa. Check your motherboard manual.
- NVMe Support: Ensure general NVMe support is enabled if such an option exists.
If after checking connections and these settings, the SSD is still not detected in BIOS, it points towards a likely hardware issue with the drive itself.
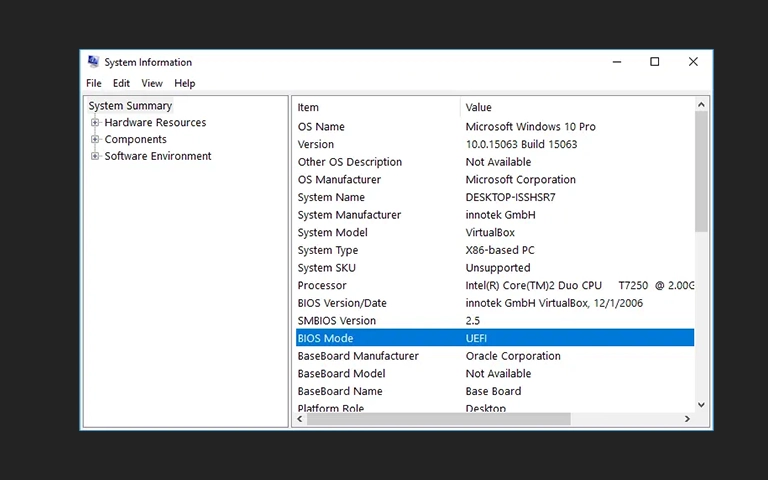
Why Is My SSD Not Showing Up in Windows?
If BIOS detects an SSD but it’s not showing up in Windows, it usually needs configuration. Common reasons include the SSD not being initialized, lacking an assigned drive letter, or not being formatted. Use Disk Management to initialize, format, and assign a drive letter to make it visible.
Troubleshooting: SSD Not Showing Up in Windows Disk Management
Sometimes the BIOS detects the SSD, but it doesn’t appear as a usable drive in Windows. This typically means the drive needs configuration within the operating system.
Initializing a New SSD
This is the most common reason a new SSD is not showing up.
- Right-click the Start button and select “Disk Management.”
- A window might pop up prompting you to initialize the disk. If so, choose GPT (GUID Partition Table) for modern systems and click OK.
- If no window pops up, look in the lower pane for a disk marked “Unknown” and “Not Initialized.” Right-click it and choose “Initialize Disk,” then select GPT.
Assigning Drive Letters and Formatting
After initialization, the disk space will likely show as “Unallocated.”
- Right-click the “Unallocated” space.
- Select “New Simple Volume…”
- Follow the wizard to specify the volume size (usually use the maximum), assign a drive letter, and format the partition (use NTFS for Windows).
- Once formatted, the drive should appear in File Explorer.
If a drive appears partitioned (“Healthy”) but lacks a letter, right-click partition > “Change Drive Letter…” to assign one. Similar steps using Disk Utility apply on macOS. If SSD not showing up in Disk Management at all, recheck BIOS/connections.
Troubleshooting: External SSD Not Showing Up via USB
External SSDs introduce additional points of potential failure related to the connection and enclosure.
Testing USB Ports and Cables
Rule out simple connection problems first. Try different USB ports (preferably directly on the motherboard) and use a different, reliable USB cable. An SSD not showing up when plugged in to USB is frequently due to a faulty cable or port.
Power Requirements for External Drives
Some external SSDs, especially larger capacity or high-performance models, may draw more power than a standard USB port can supply. Check if your drive requires an external power adapter or connection to a specifically high-powered USB port. Insufficient power can prevent detection.
Issues with the External Enclosure (Bridge Board Failure)
Enclosure’s bridge board (converts internal interface to USB) can fail independently. Testing SSD outside enclosure (connecting internally if possible) isolates the issue. If enclosure fails with known-good drive, enclosure is faulty. If drive fails directly, SSD itself is likely faulty.
When Basic Troubleshooting Fails: Recognizing SSD Failure
If you have performed all relevant checks (connections, BIOS, Disk Management, different ports/cables/computers) and your SSD is still not showing up or not detected, the probability of an internal SSD failure is very high. Standard troubleshooting cannot resolve these issues.
Common Internal Failure Causes
- Controller Malfunction: The SSD’s main processor fails, halting all communication.
- Firmware Corruption: The drive’s operating software becomes damaged, preventing proper initialization.
- PCB/Electronic Damage: Faulty components or physical damage disrupt power or data flow. It Requires careful handling, see recovering physically damaged SSDs.
- Severe NAND Issues: While less common as a primary cause for non-detection, widespread failure could be involved.
Can Data Be Recovered From an Undetected SSD?
Yes, data recovery from an SSD not detected by BIOS or the OS is often possible via professional services. Techniques involve using specialized hardware to repair firmware, bypass failed controllers, repair PCB damage, or perform chip-off NAND reading in a cleanroom environment to access the stored data.
Why Professional Data Recovery is Necessary for Failed Undetected SSDs
Internal SSD failures require specialized intervention:
- Advanced Tools: Labs use specific hardware/software (e.g., PC-3000 SSD) to interact directly with drive components, bypassing normal interfaces.
- Clean Environment: Delicate internal work needs a certified cleanroom to prevent contamination. Our certified cleanroom meets these standards.
- Specialized Expertise: Diagnosing and repairing firmware, working around controller issues, or performing chip-off recovery demands deep technical knowledge of SSD architecture.
- Data Safety: Professionals prioritize non-destructive methods and work on clones to protect the original drive. Our data recovery process reflects this.
Get a Free Consultation.
Our recovery experts are ready to assess your device and guide you through the safest path to recovery. Fill out the form to get started.
"*" indicates required fields
PITS Data Recovery's Approach to Undetected SSD Recovery
PITS Data Recovery addresses these complex situations:
- Precise Diagnostics: We identify the exact failure point using advanced tools.
- Targeted Recovery: We apply appropriate techniques like firmware repair, controller bypass, PCB repair, or chip-off NAND reading based on the diagnosis.
- State-of-the-Art Lab: Our facilities are equipped for all levels of SSD recovery complexity.
- Secure Handling: We ensure data confidentiality and provide recovered data on new, secure media. Explore SSD data recovery services.

Certified & Trusted Data Recovery
PITS Data Recovery is certified by leading industry authorities, ensuring secure and compliant data recovery for businesses and individuals.







Conclusion: Path from Troubleshooting to Recovery
If your SSD is not showing up, methodically troubleshoot connections, BIOS settings, and OS configuration. These steps resolve many common issues. However, if the SSD remains undetected, especially in BIOS or across multiple computers, it strongly signals internal failure. Further DIY attempts are inadvisable. Seeking professional evaluation from PITS Data Recovery is recommended to diagnose the fault and explore safe SSD data recovery options.