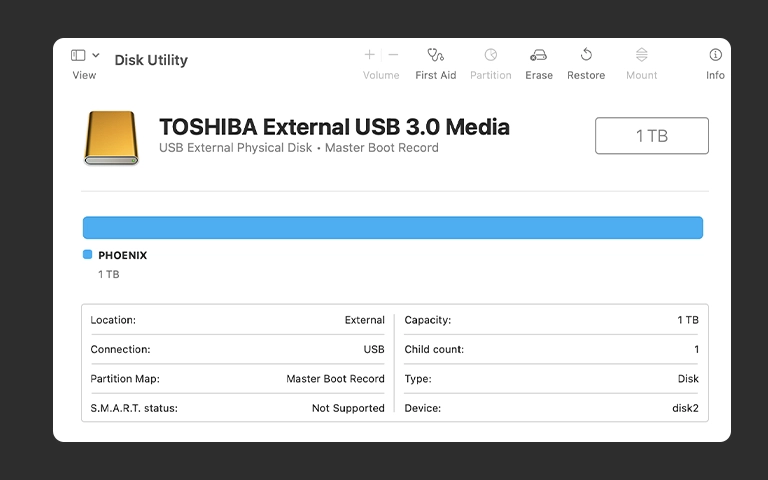When a Toshiba external hard drive fails to appear on your Mac or Windows PC, it can be concerning, potentially blocking access to crucial data. Models like the Toshiba Canvio series are generally reliable, but detection issues can still occur.
Instead of attempting risky fixes or formatting, a structured diagnostic approach is essential. This guide outlines safe steps to determine why your Toshiba external hard drive not showing up, explains common causes, and clarifies when professional data recovery is necessary to protect your files.
Why Is My Toshiba External Hard Drive Not Showing Up?
A Toshiba external hard drive not showing up often stems from simple issues like loose/faulty cables, power problems, or needing a port change. More complex causes include file system corruption (appearing RAW), failure of the enclosure’s electronics (bridge board), or internal Hard Disk Drive (HDD) failure (mechanical or electronic).
Initial Safe Checks for Your Undetected Toshiba Drive
Start with these basic external checks before assuming internal drive failure.
Verify Power and Cable Connections
- USB Cable: Ensure the USB-C, USB-3.0, or Micro-B cable is fully inserted at both ends.
- Cable Swap: Try a known-good cable of the correct type.
- Power Adapter: Larger desktop models need AC power—confirm the adapter is plugged into a working outlet.
- Port Variation: Test multiple USB ports on your PC or Mac; avoid unpowered hubs.
Listen to the Drive
Normal Spin-Up: A gentle hum suggests the motor is working.
Clicking/Beeping/Grinding: Indicate mechanical failure. Power off immediately and seek professional help. See Clicking Hard Drive or Beeping Hard Drive.
Silence (No Spin): May indicate PCB failure or seized motor. Requires caution. See Hard Drive Not Spinning.
Test on a Different Computer
- Recognized Elsewhere: Original computer likely has driver, port, or OS issues.
- Still Unseen: Fault resides within the Toshiba enclosure or internal HDD components.
Don't Let Data Loss Ruin Your Business
Minimize business disruption. We retrieve lost data fast, so you can focus on what matters.
Checking Toshiba Drive Status in Windows & macOS
Use system tools for diagnosis. Avoid formatting or initializing if data is needed.
Checking on Windows
- Disk Management: Right-click Start → Disk Management. Look for a disk matching your drive’s capacity.
- Device Manager: Start → Device Manager → expand Disk drives or Universal Serial Bus controllers.
- Status Indicators: Note RAW, Offline, or error icons—do not initialize or format.
Checking on macOS
Disk Utility: Applications → Utilities → Disk Utility → View → Show All Devices.
System Information: Hold Option (⌥) → Apple menu → System Information → Hardware → USB/Thunderbolt.
Device Presence: Identify Toshiba drives listed but greyed out or unmounted.
Advanced Troubleshooting for Toshiba Drives
If basic checks fail, delve deeper before giving up.
Update Toshiba Firmware & Drivers
Toshiba Utility: Visit Toshiba’s support site to download firmware updates for your specific Canvio model.
USB Controller Drivers: Update chipset and USB drivers via your PC manufacturer’s website or Windows Update.
macOS Updates: Ensure your system software is current for the latest USB/Thunderbolt compatibility.
Review System Logs
Windows Event Viewer: Start → Event Viewer → Windows Logs → System. Filter for USB or disk-related errors around connection times.
macOS Console.app: Applications → Utilities → Console. Search for IOUSBHostDevice or disk arbitrationd errors to pinpoint communication faults.
Get a Free Consultation.
Our recovery experts are ready to assess your device and guide you through the safest path to recovery. Fill out the form to get started.
"*" indicates required fields
Preventative Maintenance Tips
Avoid future “drive not recognized” incidents:
- Safely eject before unplugging every time.
- Use quality surge protectors to prevent power spikes.
- Keep Toshiba firmware and OS drivers updated.
- Store drives on stable surfaces; avoid sudden movements during operation.
- Back up critical files regularly using RAID or cloud solutions.
Common Causes of a Toshiba Drive Not Being Detected
- Connection/Power Issues: Damaged cables or weak adapters.
- File System Corruption: Unsafe ejection causing RAW or uninitialized status.
- Partition Table Damage: Lost or corrupted partition entries.
- Enclosure Electronics Failure: USB bridge board defects block data transfer.
- Internal HDD Failure:
- Mechanical (head crashes, motor stalls)—requires cleanroom service (internal link).
- Electronic (PCB failure)—may need board repair or ROM swap.
- Firmware glitches—disrupt drive logic.
Risks of DIY Fixes for Unrecognized Toshiba Drives
Home remedies often worsen the situation:
- Formatting: Destroys vital file system metadata.
- CHKDSK/First Aid: Can aggravate physical damage or severe corruption.
- Opening the Enclosure: Exposes the internal HDD to contaminants without a cleanroom.
- Unverified Recovery Software: Ineffective if the OS can’t detect the drive at a hardware level.
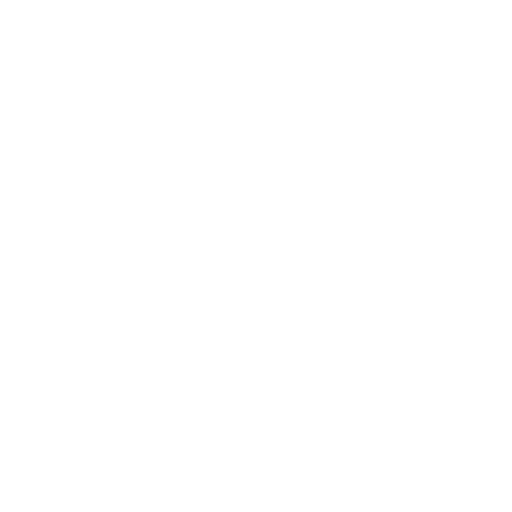
DIY Recovery
Risks permanent data loss
Let the Specialists Handle It
DIY attempts often result in permanent data loss. Our certified recovery specialists use advanced tools in controlled environments for the highest success rate.
Professional Data Recovery: The Safest Path
When safe checks and advanced troubleshooting fail, trust experts.
Expert Diagnosis
Technicians determine if issues lie in the enclosure, PCB, firmware, or mechanical components using specialized tools.
Enclosure Bypass & Electronics Repair
- Bypass Adapters: Connect the bare HDD directly via SATA-to-USB adapters.
- PCB Repair/ROM Swap: Fix electronic board failures without risking data.
Cleanroom Intervention & Imaging
- Head Replacement: Carried out in ISO-5 cleanrooms to prevent contamination.
- Sector-by-Sector Cloning: Creates an exact image to preserve original data integrity.
- File Extraction: Advanced forensic software retrieves files from the clone.
Learn more about our cleanroom data recovery and complete data recovery process.
PITS Data Recovery has extensive experience with toshiba external hard drive not showing up cases, ensuring the highest recovery rates for both enclosure and internal HDD failures.
Recommended Steps If Your Toshiba Drive Isn’t Showing Up
- Perform Safe Checks: Verify cables, power, and ports.
- Listen & Observe: Note any abnormal noises—clicking, beeping, or silence.
- Use System Tools Cautiously: View in Disk Management or Disk Utility without making changes.
- Stop at First Sign of Hardware Fault: Avoid CHKDSK, formatting, or opening the internal HDD.
- Contact PITS Data Recovery: Provide drive model, symptoms, and any error messages for a swift evaluation.
Industry-Leading 99% Success Rate
No hidden fees. No surprises. Just expert data recovery you can trust. We handle everything from simple file loss to extreme data recovery cases. If we can’t recover your data, no one can.
Conclusion: Expert Care for Unrecognized Toshiba Drives
A Toshiba external hard drive not showing up requires methodical troubleshooting: basic checks first, then cautious system tool diagnosis. Avoid DIY fixes like formatting or CHKDSK that risk data loss.
When deeper failures occur (enclosure electronics, internal HDD issues), professional services like PITS Data Recovery offer the necessary expertise, facilities (cleanrooms), and tools to safely recover valuable files from your Toshiba external hard drive not recognized by your system. Explore our external hard drive recovery services.