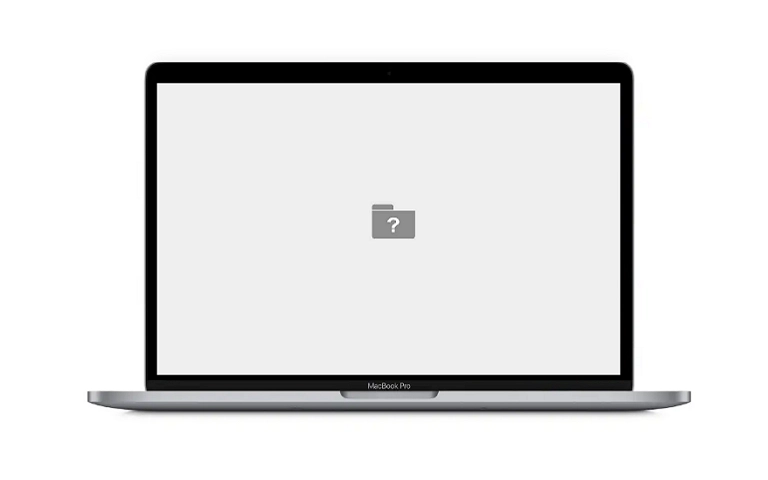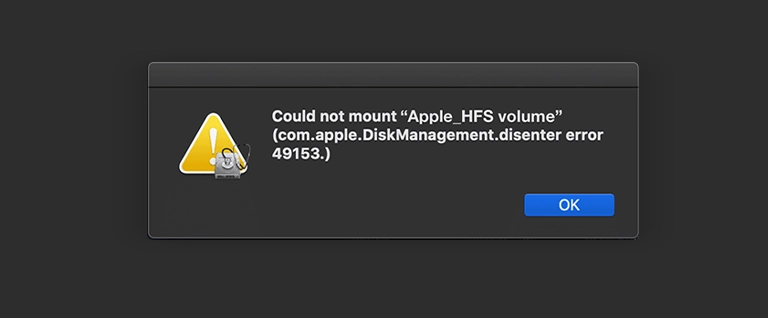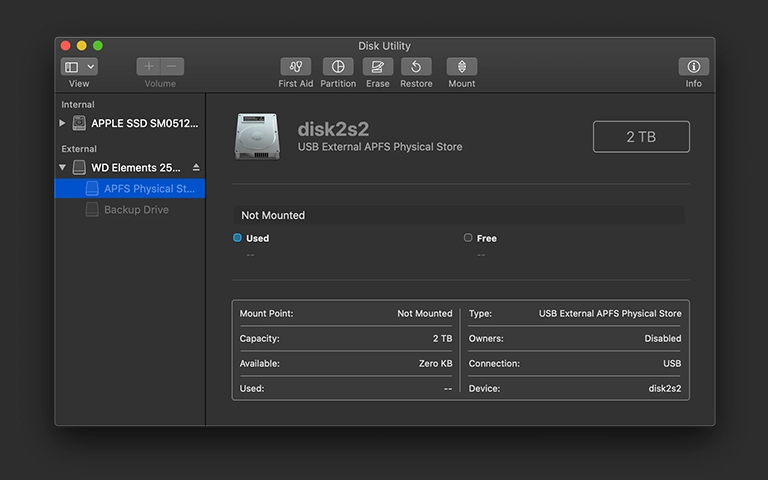When a Mac (iMac, MacBook Pro, Air, or Mac Mini) starts up to a blinking folder icon with a question mark inside, it indicates a problem. Instead of the familiar desktop, this persistent, flashing symbol appears. Understanding its meaning and the appropriate response is essential.
While sometimes resolvable with system settings, it often points to a significant issue with your Mac’s internal storage drive (HDD or SSD). This guide explains the mac folder with question mark error, outlines Apple’s recommended diagnostic steps, and clarifies when professional data recovery is necessary
What Does the Mac Folder with Question Mark Mean?
When you see the folder with a question mark on your Mac, it indicates one of the following:
- Your Mac can’t locate a valid startup disk.
- macOS is missing or corrupted on the startup drive.
- The internal storage device is failing or has failed.
- Critical system files needed for boot are damaged.
This alert can stem from software-level issues, but frequently signals hardware failure.
Why Does My Mac Show a Flashing Folder with a Question Mark?
A Mac shows a folder with a question mark when it cannot find a working operating system to boot from. This typically means your startup disk is unavailable, corrupted, or physically damaged.
Initial Diagnostic Steps via macOS Recovery
Apple provides built-in tools in macOS Recovery to diagnose startup issues. These steps are primarily diagnostic; they rarely fix physically failing drives.
These steps are primarily diagnostic. While they might fix minor software glitches, they generally cannot repair a physically failing drive or recover data from one.
Accessing macOS Recovery
The method depends on your Mac’s processor:
- Apple Silicon (M1, M2, M3, etc.): Press and hold the power button until you see the startup options window. Click “Options,” then “Continue.”
- Intel Processor: Immediately press and hold Command (⌘) + R after turning on your Mac. Release the keys when you see the Apple logo, spinning globe, or the macOS Utilities window.
Step 1: Select a Startup Disk (If Possible)
Sometimes, your Mac simply forgot which disk to boot from.
- Action: Once in macOS Recovery, click the Apple menu () > “Startup Disk…”
- Check: See if your usual startup disk (often named “Macintosh HD”) is listed. If it is, select it, click “Restart,” and see if your Mac boots normally.
- If No Disk Appears: If no startup disk is listed, or selecting it doesn’t help, it strongly suggests a problem with the drive itself or the macOS installation on it. Proceed to Disk Utility.
Step 2: Check the Drive with Disk Utility (Diagnosis Only)
- Action: From the macOS Utilities window in Recovery Mode, select “Disk Utility” and click “Continue.”
- Check Status: Select your startup disk (e.g., Macintosh HD or the drive container) from the sidebar. Look at its status. Does it appear? Is it mounted (not greyed out)?
- Run First Aid (Use with Caution): You can select the volume(s) on your startup disk and click “First Aid.” This attempts to check for and repair minor file system errors.
- Warning: Running First Aid on a drive that is physically failing (e.g., a clicking HDD or a failing SSD controller) can sometimes worsen the problem or cause the process to hang indefinitely. It cannot fix severe hardware issues.
- Interpreting Results:
- First Aid completes successfully, but Mac still shows question mark: The issue might be a corrupted OS installation or deeper drive problems First Aid can’t fix.
- First Aid fails or reports errors it cannot repair: This strongly indicates significant file system corruption or drive failure.
- Drive is not listed or appears greyed out/unmountable: This is a strong indicator of drive failure or severe corruption.
When Does It Indicate Drive Failure & Need Data Recovery?
While macOS Recovery might resolve minor software glitches, the flashing folder with question mark mac error frequently signals an underlying startup drive issue requiring professional data recovery if files are needed.
You likely need professional data recovery if:
- No Startup Disk Appears: Your internal drive isn’t even listed when trying to select a startup disk in Recovery Mode.
- Disk Utility Cannot See the Drive: The drive is completely absent in Disk Utility’s sidebar.
- Disk Utility Shows Errors First Aid Cannot Repair: Indicates severe logical corruption or physical issues.
- Disk Utility Shows the Drive as Unmountable/Uninitialized: Signifies critical file system or partition map damage.
- You Hear Clicking/Grinding Noises (on older Macs with HDDs): This is a classic sign of mechanical hard drive failure. Stop immediately!
- Your Mac is a Newer Model with a Known SSD Issue: Certain Mac models have had known SSD failure patterns.
Why DIY Fixes Fail Here: Standard troubleshooting cannot resolve physical drive failures (bad heads, failed controller chip, degraded NAND) or severe logical corruption. Attempting OS reinstalls on a failing drive is risky and often fails, potentially overwriting recoverable data.
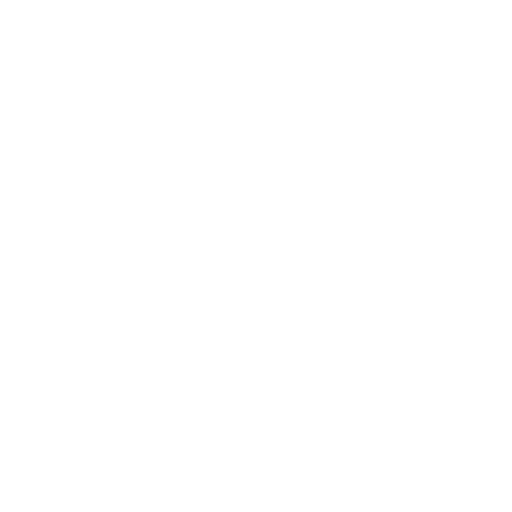
DIY Recovery
Risks permanent data loss
Let the Specialists Handle It
DIY attempts often result in permanent data loss. Our certified recovery specialists use advanced tools in controlled environments for the highest success rate.
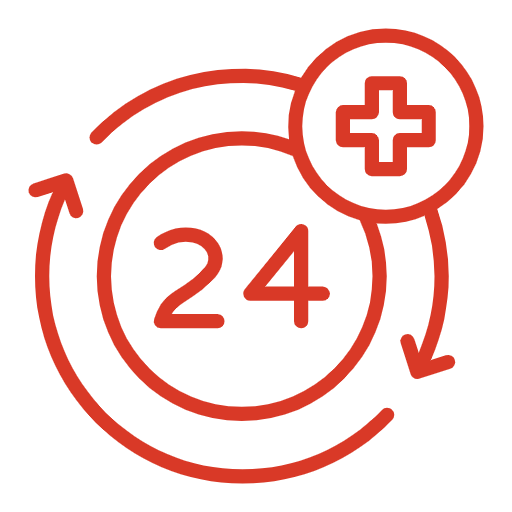
24/7 Emergency Service
Professional Data Recovery
If your Mac’s startup drive has failed, preventing it from booting and displaying the question mark folder, professional data recovery is the specialized process required to retrieve your files.
How Professionals Approach Recovery
- Diagnosis: The drive is carefully assessed to determine the exact failure mode (logical, electronic, mechanical for HDDs, firmware for SSDs). Understanding our detailed steps can be found on our data recovery process page.
- Specialized Techniques: Depending on the failure:
- HDDs: May require component replacement (heads, PCB) inside a certified cleanroom environment to prevent contamination.
- SSDs: May involve firmware repair, controller chip work, or even chip-off recovery for unresponsive drives. This is particularly complex for newer Macs. Relevant services include MacBook Pro Recovery, MacBook Air Recovery, and iMac Recovery.
- Drive Imaging: A clone of the failing drive is typically created first to work from safely.
- Data Reconstruction: Files and folders are extracted and rebuilt from the drive image or raw NAND data.
PITS Data Recovery specializes in retrieving data from Macs exhibiting the folder with question mark error. Our engineers understand Apple hardware and software, employing advanced techniques to recover data from failed HDDs and SSDs, including complex cases involving newer Mac models.
Recommended Actions
- Try macOS Recovery Diagnostics: Attempt to select a startup disk and cautiously run Disk Utility First Aid as described above.
- Do NOT Repeatedly Attempt to Boot: If the initial recovery steps fail, continuously trying to boot can stress a failing drive.
- Do NOT Attempt OS Reinstall (If Data Needed): Installing macOS onto a potentially failing drive risks overwriting recoverable data. Address data recovery first.
- Note Mac Model & Symptoms: Record your Mac model year and the exact behavior (e.g., flashing folder appears immediately, any noises).
- Contact Data Recovery Professionals: If diagnostics fail or indicate drive failure, reach out to PITS Data Recovery for an evaluation.
Get a Free Consultation.
Our recovery experts are ready to assess your device and guide you through the safest path to recovery. Fill out the form to get started.
"*" indicates required fields
Conclusion: Addressing the Flashing Folder Professionally
The mac folder with a question mark at startup clearly indicates your computer cannot locate necessary OS files. While basic macOS Recovery diagnostics should be tried, failure often points to a failing internal HDD or SSD.
Attempting further DIY repairs or OS reinstalls poses significant risk to personal data. Professional data recovery offers the safest, most effective way to retrieve files when a Mac boots with a question mark folder due to drive failure. PITS Data Recovery has expertise for these Mac startup issues. Learn more about our Apple data recovery services.
If Apple’s utilities fail, contact us for professional evaluation.