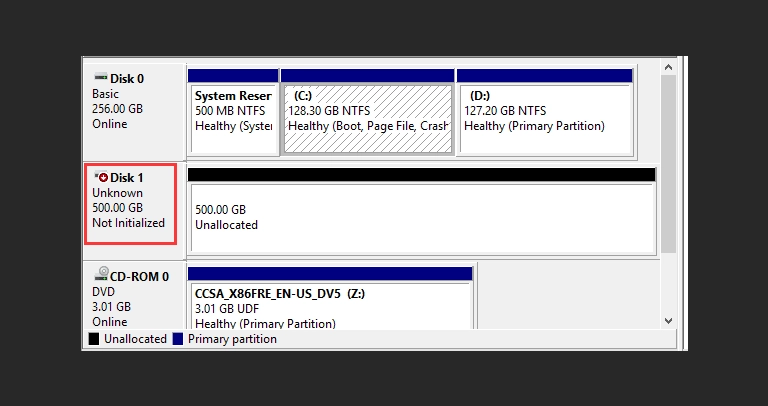Encountering an error like “Failed to Initialize SD Card” when inserting an SD or MicroSD card into a camera, smartphone, game console, or computer can be alarming. This error means the device cannot properly prepare the card for use, often blocking access to stored data.
While sometimes stemming from compatibility issues, this message frequently points to deeper problems: severe file system corruption or physical hardware failures within the card. Attempting quick fixes without proper understanding risks permanent data loss. This guide explains SD card initialization, why failures happen, safe diagnostics, and when to seek professional data recovery.
What Does "Initializing an SD Card" Mean?
When an SD card is inserted, the host device “initializes” it. This involves:
- Detecting the Card: Recognizing insertion.
- Reading Basic Information: Identifying card type, capacity, manufacturer.
- Accessing File System: Reading partition table and file system structure (FAT32, exFAT) to organize data for OS/device access.
Why Does My SD Card Say "Failed to Initialize"?
An SD card shows a “Failed to Initialize” error when the device cannot properly read its file system or detect the card’s internal memory correctly. Common causes include severe file system corruption (card may appear RAW), physical damage to the card, an unsupported format for the device, or internal controller/NAND chip failure within the SD card.
Emergency Data Recovery Services
Unexpected data loss? Whether it’s a crashed system, failed storage device, or accidental deletion, our 24/7 emergency recovery service ensures priority assistance to retrieve your critical data.
Common Causes for the "Initialization Failed" Error
Several issues can prevent successful initialization:
Severe File System Corruption
A very common cause. The card’s file system (directory structure) may be heavily damaged due to:
- Improper removal while writing data.
- Sudden power loss during operation.
- Virus or malware infection.
- Software glitches during formatting/use.
Incorrect or Unsupported File System Format
The SD card might be formatted with a file system that the current device doesn’t support (e.g., using a card formatted with a Linux file system like Ext4 in a standard Windows camera or console). The device recognizes the card but fails initialization because it can’t read the format.
Physical Damage to the SD Card
Cracks, bent pins, or internal circuit damage (often invisible) can prevent the card from communicating correctly with the device, leading to initialization failure. Water damage causing corrosion is also a factor.
Internal Hardware Failure (Controller/NAND)
The SD card’s internal controller chip or NAND flash memory could be failing electronically. The device might detect the card’s presence initially but fail during initialization when trying to communicate fully with faulty internal components.
Device-Specific Compatibility Issues
Some devices have limitations on supported SD card types (SD, SDHC, SDXC), speed classes, or maximum capacities. Using an incompatible card might result in an initialization error. Check your device’s manual for specifications.
Actions to Avoid When Initialization Fails
If you receive this error and need the data on the card, avoid these actions:
- DO NOT FORMAT THE CARD: Many devices will prompt you to format the card after an initialization failure. Formatting ERASES the existing file system information, making data recovery significantly harder or impossible. Click Cancel or No.
- DO NOT Run Standard Repair Utilities (CHKDSK/First Aid) Blindly: These tools attempt to fix file system errors but can sometimes misinterpret severe corruption or stress a failing card, potentially leading to more data loss. They are generally not effective for initialization failures caused by deep corruption or hardware issues.
- DO NOT Keep Trying in Different Devices Repeatedly: While testing in one other device is a valid diagnostic step, continuously inserting and removing a potentially failing card or trying it in many incompatible devices could worsen electronic issues.
Get a Free Consultation.
Our recovery experts are ready to assess your device and guide you through the safest path to recovery. Fill out the form to get started.
"*" indicates required fields
Safe Diagnostic Steps
After receiving the error, try these steps to gather more information:
Test in a Computer's Card Reader
Insert the SD card into a card reader connected to a Windows PC or Mac. This provides access to more advanced diagnostic tools than most cameras or phones.
Check Disk Management (Windows) or Disk Utility (Mac)
- Windows: Open Disk Management (Right-click Start > Disk Management). See if the SD card appears. Does it show as RAW, Unallocated, have no drive letter, or list a capacity but no usable partition?
- macOS: Open Disk Utility (Applications > Utilities; View > Show All Devices). Does the SD card appear in the sidebar? Is it greyed out (unmountable) or showing as uninitialized?
- Interpretation: If the card appears in these tools (even with errors like RAW), the computer’s hardware sees the card, strongly suggesting the issue is logical corruption or a format incompatibility solvable only through data recovery (if data is needed) or reformatting (if data is not needed). If the card doesn’t appear at all, it indicates a more severe physical or electronic failure.
Consider Recent Events
Did the error appear after the card was used in a new device? Was it removed improperly? Did it experience any physical stress or liquid exposure? This context helps diagnose the likely cause.
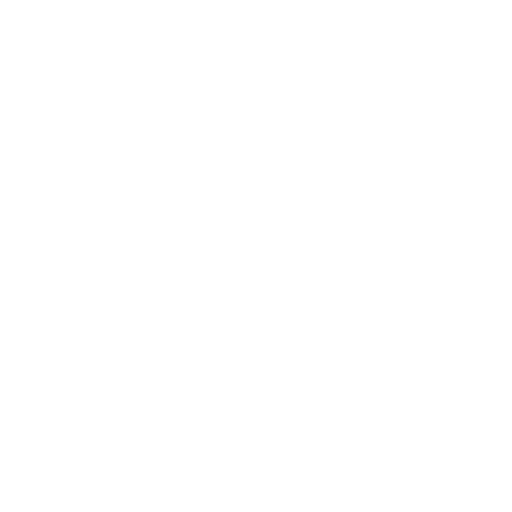
DIY Recovery
Risks permanent data loss
Let the Specialists Handle It
DIY attempts often result in permanent data loss. Our certified recovery specialists use advanced tools in controlled environments for the highest success rate.
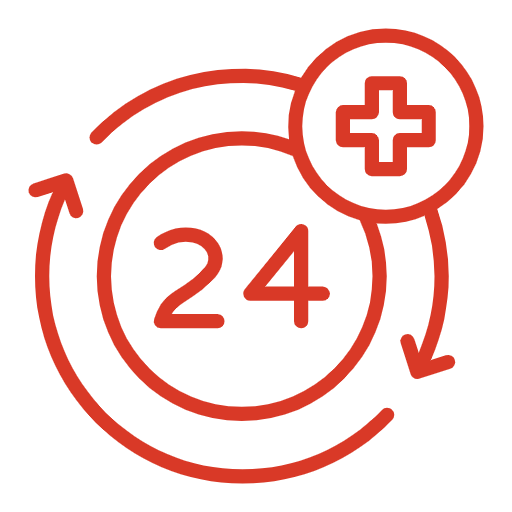
24/7 Emergency Service
When Professional Data Recovery is Necessary
You typically need professional data recovery if:
- You receive the “Initialization Failed” error, and you need the data currently on the card.
- The card shows as RAW, Unallocated, or Uninitialized in Disk Management/Disk Utility.
- The card is not detected at all by a computer’s card reader and system utilities.
- The card has known physical damage.
- You suspect internal hardware failure.
Professionals use specialized hardware and software to bypass file system corruption, read data directly from failing NAND chips (sometimes using chip-off recovery techniques), and reconstruct files that standard methods cannot access. Understanding our data recovery process clarifies these steps.
Certified & Trusted Data Recovery
PITS Data Recovery frequently handles SD and MicroSD cards exhibiting the “Failed to Initialize” error. Our engineers can diagnose the root cause, whether it’s severe file system corruption or underlying hardware failure, and employ advanced techniques to safely extract your valuable data when standard access methods fail.







Recommended Actions for an SD Card Initialization Error
- Stop Using the Card: Remove it safely from the device.
- Do Not Format: Reject any prompts to format the card.
- Perform Safe Diagnostics: Test in a computer reader and check Disk Management/Disk Utility for status only.
- Contact PITS Data Recovery: If data is essential, reach out to us. Explain the “Failed to Initialize” error and the steps you’ve taken.
Conclusion
The “Failed to Initialize SD Card” error typically indicates serious corruption or potential hardware failure. While basic checks like testing the card in a computer or verifying device compatibility are valid first steps, attempting to fix the issue using formatting or repair utilities often results in permanent data loss.
Protect your data by stopping all use immediately. Professional evaluation is strongly recommended. PITS Data Recovery specializes in SD and microSD card recovery, with the tools and expertise needed for cases where cards fail to initialize.
Explore: SD Card Data Recovery Services.